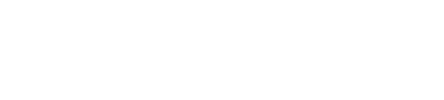Có bao giờ bạn tự hỏi tại sao chiếc máy tính mình đang sử dụng rất bình thường, đột nhiên lại xử lý một tác vụ hàng ngày chậm bất thường. Khi mở Task Manager thì thấy có một thư mục Runtime Broker chiếm bộ nhớ cao bất thường. Vậy Runtime Broker là gì? Chúng ta hãy cùng tìm hiểu xem tại sao Runtime Broker lại chiếm bộ nhớ nhiều đến thế? Và cách khắc phục ở bài viết bên dưới nhé!
Runtime Broker là gì ?
I. Runtime broker là gì?
Runtime Broker là một chuỗi những giải quyết và xử lý được Windows thiết lập trong Task Manager giúp quản trị quyền trên PC so với những ứng dụng từ đang thiết lập trên máy tính. Nó được thiết lập mặc định trong Windows 10. Runtime Broker không phải là một ứng dụng lỗi hay là một ứng dụng chứa virus. Các bạn cứ yên tâm rằng Runtime Broker bảo đảm an toàn đối máy tính của mình .
Bạn đang đọc:
Runtime BrokerRuntime Broker là một tiến trình Windows nhằm mục đích bảo vệ sự riêng tư và bảo mật thông tin của người dùng khi chạy những Universal apps. Bạn chỉ nên tắt Runtime Broker khi ứng dụng bị lỗi khiến cho máy tính của bạn bị chậm tác động ảnh hưởng đến việc làm đang thực thi .
II. Runtime broker sử dụng nhiều RAM và CPU
Bình thường, Runtime Broker sử dụng rất ít bộ nhớ, chỉ vài megabyte ( MB ), nhưng trong quy trình ứng dụng hoạt động giải trí thì đôi lúc sẽ xảy ra lỗi hoặc gặp yếu tố nào đó bên trong. Lúc này Runtime Broker sẽ chiếm một gigabyte ( GB ) dung tích RAM trở lên .
Kiểm tra dung tích Runtime BrokerViệc Runtime Broker chiếm bộ nhớ khi ứng dụng đang chạy là việc thông thường. Microsoft sẽ khuyến nghị bộ nhớ RAM của bạn đang bị Runtime Broker sử dụng quá nhiều dẫn đến PC chạy chậm đi. Hãy mở Task Manager lên và kiểm tra xem Runtime Broker đang chiếm hữu bao nhiêu Tỷ Lệ RAM. Nếu Runtime Broker đang sử dụng hơn 15 % bộ nhớ, thì đang gặp lỗi về ứng dụng .
III. Cách khắc phục lỗi do runtime broker gây ra
1. Dừng Runtime Broker
- Hướng dẫn nhanh:
Mở Taskbar Manager > Tại mục Processes > Click chuột phải Runtime Broker > End task > Khởi động lại máy tính
- Hướng dẫn chi tiết:
Bước 1: Click chuột phải vào thanh Taskbar, chọn Taskbar Manager
Chọn Task Manager
Bước 2: Ở mục Process, kéo xuống tìm Runtime Broken
Tìm Runtime Broker
Bước 3: Click chuột phải vào Runtime Broken, chọn End Task
Chọn End task
Bước 4: Khởi động lại máy tính
2. Tinh Chỉnh Registry
- Hướng dẫn nhanh:
Mở Registry Editor > Nhập key điều hướng => Thay đổi mã Start
- Hướng dẫn chi tiết:
Bước 1: Mở khung Search, sau đó gõ regedit rồi nhấn Enter để mở Registry Editor
Mở Registry Editor
Bước 2: Trên thanh vị trí Computer. Bạn nhập lệnh bên dưới để đến bảng TimeBroker
HKEY_LOCAL_MACHINESYSTEMCurrentControlSetServicesTimeBrokerSvc
Nhập lệnh để đến bảng TimeBroker
Bước 3: Thay đổi Start=dword:00000003 thành dword:00000004.
Thay đổi Start
3. Vô hiệu hóa ứng dụng chạy nền
- Hướng dẫn nhanh:
Truy cập Settings > Privacy > Background Apps > Tắt các ứng dụng đang chạy trên nền background đi.
- Hướng dẫn chi tiết:
Bước 1: Truy cập vào Settings, chọn privacy
Xem thêm:
Chọn Privacy
Bước 2: Tìm phần Background Apps
Background Apps
Bước 3: Gạt thanh trạng thái các ứng dụng chạy nền sang OFF
Gạt sang OFF
4. Xóa Groove Music Thông Qua PowerShell
- Hướng dẫn nhanh:
Mở cửa sổ lệnh Run > Powershell > Nhập lệnh code
- Hướng dẫn chi tiết:
Bước 1: Bấm tổ hợp Windows + R. Nhập Powershell
Nhập Powershell
Bước 2: Nhập Get-AppxPackage -name “Microsoft.ZuneMusic”. Nhấn Enter
Get-AppxPackage – name ” Microsoft. ZuneMusic “
Bước 3: Quét chọn phần văn bản: Microsoft.ZuneMusic_3.6.22051.0_x64__8wekyb3d8bbwe
Quét chọn phần văn bản
Bước 4: Nhập lệnh Remove-AppxPackage PackageFullName. Nhấn Enter
Nhập lệnh Remove-AppxPackage PackageFullName
Bước 5: Đóng Powershell
5. Gỡ Bỏ OneDrive
- Hướng dẫn nhanh:
Mở Command Prompt > Nhập lệnh dừng các Process OneDrive > Nhập lệnh để gỡ cài đặt OneDrive trên Windows
- Hướng dẫn chi tiết:
Bước 1: Nhập cmd vào khung Search rồi nhấn Enter để mở Command Prompt.
mở Command Prompt
Bước 2: Nhập lệnh dưới đây để dừng tất cả các process OneDrive lại: taskkill /f /im OneDrive.exe. Rồi Enter
Nhập lệnh
Bước 3: Nhập lệnh dưới đây để gỡ bỏ cài đặt OneDrive trên Windows: %SystemRoot%SysWOW64OneDriveSetup.exe /uninstall
Xem thêm:
Gỡ bỏ thiết lập OneDrive
Sau đó nhấn Enter
Trên đây là bài san sẻ về Runtime Broker những cách hoàn toàn có thể khắc phục lỗi Runtime Broker. Mong rằng bài viết hoàn toàn có thể giúp ích được cho những bạn và hoàn toàn có thể khắc phục thực trạng này trên chiếc máy tính của bạn .
Source:
Category: