Cách sử dụng Công cụ cắt trong Windows để chụp ảnh màn hình

Có rất nhiều công cụ hiện có để chụp ảnh màn hình hiển thị trong Windows. Tuy nhiên, bạn hoàn toàn có thể không cần setup ứng dụng của bên thứ ba. Snipping Tool, có trong Windows Vista trở lên, được cho phép bạn chụp ảnh màn hình hiển thị, cũng như chỉnh sửa và chú thích chúng.
Chúng tôi đã trình bày ngắn gọn về Snipping Tool trong các bài viết của chúng tôi về việc chụp ảnh màn hình trên hầu hết mọi thiết bị và chụp ảnh màn hình trong Windows 10, nhưng chúng tôi sẽ đi vào chi tiết hơn ở đây, chỉ cho bạn cách chụp, lưu, chỉnh sửa, chú thích và chụp ảnh màn hình email, như cũng như cách tùy chỉnh các cài đặt trong Snipping Tool.
Bạn đang đọc:
Để truy vấn Công cụ cắt, bấm Bắt đầu, nhập công cụ cắt xén, Lv, sau đó bấm vào hiệu quả. Khi ở trên menu Bắt đầu, bạn cũng hoàn toàn có thể xem xét nhấp chuột phải vào nó và chọn Pin Pin vào thanh tác vụ, hoặc Pin Pin để khởi đầu menu Bắt đầu để truy vấn thuận tiện hơn trong tương lai.

Trước khi bạn bắt đầu: Đặt tùy chọn của Snipping Tool
Cửa sổ Snipping Tool có một vài tính năng cơ bản, như chụp ảnh màn hình hiển thị mới, hủy ảnh chụp màn hình hiển thị bạn đã mở màn và chụp ảnh màn hình hiển thị bị trì hoãn ( nếu bạn có Windows 10 ). Chúng tôi sẽ xem xét toàn bộ những thứ đó, nhưng thứ nhất hãy xem những setup bạn hoàn toàn có thể định thông số kỹ thuật bằng cách nhấp vào nút Tùy chọn của Tùy chọn.

Cửa sổ Tùy chọn được cho phép bạn chỉ định cách ứng dụng hoạt động giải trí và giao diện. Phần ứng dụng trên mạng Phần mềm được cho phép bạn đổi khác những setup sau :
- Ẩn hướng dẫn
 văn bản ion. Ẩn văn bản bạn nhìn thấy bên dưới các nút trong cửa sổ Công cụ cắt xén.
văn bản ion. Ẩn văn bản bạn nhìn thấy bên dưới các nút trong cửa sổ Công cụ cắt xén. - Luôn sao chép snips vào Clipboard. Sao chép tất cả các ảnh chụp màn hình vào bảng tạm của Windows, cho phép bạn dán chúng vào các ứng dụng khác như trình xử lý văn bản và trình chỉnh sửa hình ảnh.
- Bao gồm URL bên dưới snips (chỉ HTML). Lưu ảnh chụp màn hình của bạn dưới dạng tài liệu HTML hoặc MHT tệp đơn. Khi bạn chụp ảnh màn hình trong cửa sổ Internet Explorer, URL của trang web được bao gồm trong ảnh chụp màn hình.
- Nhắc để lưu snips trước khi thoát. Khi bạn đóng Công cụ cắt, ứng dụng cho phép bạn lưu bất kỳ hình ảnh nào bạn chưa lưu.
- Hiển thị lớp phủ màn hình khi Snipping Tool đang hoạt động. Theo mặc định, trong khi bạn đang chụp ảnh màn hình bằng Snipping Tool, lớp phủ màu trắng sẽ hiển thị trên khu vực sẽ được chụp. Nếu bạn không muốn lớp phủ này, hãy tắt tùy chọn này.
Phần Lựa chọn của Phần cứng trong hành lang cửa số Tùy chọn được cho phép bạn đổi khác những setup sau tương quan đến bảng màu trong Công cụ Snipping :
- Màu mực. Thay đổi màu của đường viền lựa chọn hiển thị khi bạn tạo ảnh chụp. Chọn một màu từ danh sách thả xuống.
- Hiển thị mực lựa chọn sau khi chụp được. Khi tùy chọn này được chọn, đường viền lựa chọn sẽ được hiển thị xung quanh ảnh chụp sau khi chụp, sử dụng màu mực bạn đã chọn.
Khi bạn chọn xong những tùy chọn của mình, hãy nhấp vào OK OK để quay lại hành lang cửa số Công cụ cắt chính.
Chụp ảnh màn hình cơ bản
Để chụp ảnh màn hình hiển thị với Snipping Tool, nhấp vào mũi tên xuống ở bên phải nút New New.

Bạn sẽ thấy bốn lựa chọn ở đây :
- Snip dạng tự do. Ảnh chụp nhanh này cho phép bạn vẽ bất kỳ hình dạng nào bằng con trỏ chuột và sau đó chụp ảnh màn hình của khu vực đã chọn.
- Snip hình chữ nhật. Snip này cho phép bạn vẽ một hình chữ nhật bằng con trỏ của mình và sau đó chụp ảnh màn hình của lựa chọn hình chữ nhật.
- Cửa sổ Snip. Snip này cho phép bạn nhấp vào bất kỳ cửa sổ đang mở nào để chụp ảnh màn hình của phần hiển thị của cửa sổ. Điều này có nghĩa là nếu một số nội dung của cửa sổ bị tắt màn hình, phần màn hình ngoài sẽ không bị bắt.
- Snip toàn màn hình. Ảnh chụp này cho phép bạn chụp ảnh màn hình toàn bộ màn hình. Nếu bạn có nhiều màn hình, nội dung của tất cả các màn hình của bạn sẽ được ghi lại.
Lưu ý rằng khi menu được mở, một trong những lựa chọn sẽ có một chấm đen bên cạnh. Điều này cho biết loại ảnh chụp màn hình hiển thị mặc định mà Công cụ Snipping sẽ thực thi nếu bạn chỉ cần nhấp vào nút New New Thay vì mở menu thả xuống của nó. Lựa chọn mặc định sẽ luôn là loại ảnh chụp màn hình hiển thị ở đầu cuối bạn thực thi. Nếu bạn đã chọn một loại snip và sau đó biến hóa dự tính, bạn luôn hoàn toàn có thể nhấp vào nút Hủy Hủy ở bất kỳ khi nào trước khi thực sự chụp ảnh màn hình hiển thị để quay lại hành lang cửa số Snipping Tool.

Xem thêm:
Chụp ảnh màn hình bị trễ
Cho đến Windows 10, Snipping Tool vẫn không biến hóa kể từ khi được trình làng trong Windows Vista. Trong Windows 10, Snipping Tool có tổng thể những tính năng như trước đây, nhưng cũng thêm năng lực chụp ảnh màn hình hiển thị bị trì hoãn. Nếu bạn nhấp vào mũi tên xuống bên cạnh nút Delay Delay, bạn sẽ thấy rằng bạn hoàn toàn có thể chọn một số ít trong khoảng chừng từ 0 đến 5. Số này bộc lộ số giây Công cụ Snipping sẽ đợi trong khoảng chừng thời hạn bạn nhấp vào Mới Mới và thời hạn ảnh chụp màn hình hiển thị thực tiễn được chụp. Điều này cho bạn thời hạn để làm những việc như mở menu trong một hành lang cửa số, vì khi bạn nhấp vào menu Snipping Tool trong những hành lang cửa số khác có năng lực đóng.

Lưu ý rằng cũng giống như với menu New New, lựa chọn mặc định có một chấm đen, cho biết thời hạn nào sẽ được sử dụng nếu bạn chỉ cần nhấp vào nút Delay Delay thay vì sử dụng menu thả xuống của nó.
Làm việc với ảnh chụp màn hình sau khi chụp
Sau khi bạn chụp bất kể loại ảnh chụp màn hình hiển thị nào bằng Snipping Tool, nó sẽ mở ra trong một hành lang cửa số chỉnh sửa. Trình chỉnh sửa Snipping Tool được cho phép bạn chỉnh sửa và chú thích ảnh chụp màn hình hiển thị. Bạn cũng có một số ít tùy chọn mới trên thanh công cụ. Các nút của New New và Delay của Delay đưa bạn trở lại hành lang cửa số Snipping Tool thường thì để bạn hoàn toàn có thể chụp ảnh màn hình hiển thị nhiều hơn.

Nhấp vào nút Lưu Lưu trên mạng để lưu hình ảnh vào đĩa, nút Sao chép bản sao để sao chép hình ảnh vào Clipboard hoặc nút Email Email để mở một tin nhắn email mới với hình ảnh đã được đính kèm.

Ở bên phải của những nút đó, bạn sẽ thấy một vài công cụ chú thích. Công cụ Pen được cho phép bạn vẽ trên hình ảnh với những màu khác nhau. Nhấp vào nút của Pen Pen, sau đó vẽ bất kể thứ gì bạn thích trên hình ảnh. Để đổi khác màu của Bút, nhấp vào mũi tên xuống trên nút Bút Bút và chọn màu.

Trên menu thả xuống, bạn cũng hoàn toàn có thể chọn Tùy chỉnh tùy chỉnh để truy vấn nhiều sắc tố hơn, cũng như đổi khác độ dày và kiểu đầu bút của bạn.

Nhấp vào nút của High Higheright để làm điển hình nổi bật bất kể phần nào của hình ảnh bằng một đường màu vàng dày, trong suốt. Thật không may, màu vàng là màu duy nhất mà công cụ tô sáng phân phối.

Và cuối cùng, công cụ Eraser biến con trỏ của bạn thành một công cụ xóa cho phép bạn xóa các chú thích bạn đã thực hiện. Nó không hoạt động khá giống như cục tẩy mà bạn có thể tìm thấy trong các ứng dụng chỉnh sửa ảnh khác. Công cụ xóa Snipping Tool sẽ không xóa bất kỳ phần nào trong ảnh chụp màn hình ban đầu của bạn. Bạn cũng không thể sử dụng nó để xóa các phần chú thích của mình. Nhấp vào công cụ xóa trên bất kỳ chú thích nào – như một dòng bạn đã vẽ – để xóa toàn bộ chú thích.
Xem thêm:

Mặc dù chắc như đinh có nhiều ứng dụng chỉnh sửa ảnh chụp màn hình hiển thị và ảnh chụp màn hình hiển thị can đảm và mạnh mẽ hơn, nhưng Snipping Tool tích hợp khá tiện lợi. Điều này đặc biệt quan trọng đúng nếu bạn chỉ chụp ảnh màn hình hiển thị liên tục hoặc thấy mình trên một mạng lưới hệ thống mà không có ứng dụng chỉnh sửa hình ảnh khác. Công cụ Snipping có 1 số ít tính năng hạn chế, nhưng nó hoạt động giải trí khá tốt cho những ảnh chụp màn hình hiển thị cơ bản .
Source:
Category:
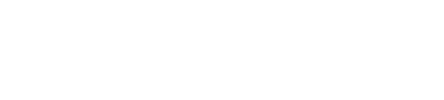
 văn bản ion. Ẩn văn bản bạn nhìn thấy bên dưới các nút trong cửa sổ Công cụ cắt xén.
văn bản ion. Ẩn văn bản bạn nhìn thấy bên dưới các nút trong cửa sổ Công cụ cắt xén.