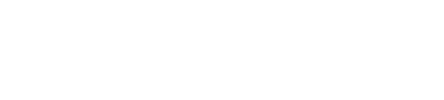Bạn đang tìm kiếm các cách sử dụng chế độ tự động click trên điện thoại nhưng chưa biết cách thực hiện. Bài viết dưới đây sẽ hướng dẫn cho các bạn cách sử dụng Auto Click trên điện thoại Android cực đơn giản.

Cách sử dụng Auto Click trên điện thoại cảm ứng Android cực đơn thuầnBài hướng dẫn được triển khai trên điện thoại cảm ứng Samsung J7 Pro và bạn hoàn toàn có thể triển khai các bước tựa như với các điện thoại cảm ứng Android .
Cách sử dụng Auto Click trên điện thoại Android
Hướng dẫn nhanh
- Mở ứng dụng Tự động click > Nhấn OK để cấp quyền hoạt động cho ứng dụng.
- Nhấn vào biểu tượng nút gạt để bật ứng dụng > Nhấn OK.
- Chọn chế độ tự đông click mà bạn muốn sử dụng.
- Thiết lập các thông số cho chế độ tự động click.
- Nhấn vào biểu tượng nút play để bật tự động click.
Hướng dẫn chi tiết
Bước 1: Mở ứng dụng Tự động click, sau đó ứng dụng sẽ yêu cầu bạn cấp quyền hoạt động cho ứng dụng với thiết bị của bạn. Để tiến hành cấp quyền hoạt động cho ứng dụng, nhấn OK.
Bạn đang đọc:

Để triển khai cấp quyền hoạt động giải trí cho ứng dụng, nhấn OK
Bước 2: Nhấn vào biểu tượng nút gạt để bật ứng dụng.

Nhấn vào hình tượng nút gạt để bật ứng dụng
Bước 3: Nhấn OK.

Nhấn OK
Bước 4: Quay lại giao diện ứng dụng Auto Click, có 2 chế độ để bạn lựa chọn: chế độ 1 mục tiêu và chế độ nhiều mục tiêu.

Có 2 chính sách để bạn lựa chọn : chính sách 1 tiềm năng và chính sách nhiều tiềm năng
Nếu bạn chọn chế độ 1 mục tiêu, nhấn Cài đặt tại mục CHẾ ĐỘ 1 MỤC TIÊU.

Nhấn Cài đặt tại mục CHẾ ĐỘ 1 MỤC TIÊU
Giao diện Khoảng thời gian click sẽ xuất hiện, tại đây bạn có thể tùy chỉnh các thông số:
- Khoảng thời gian giữa mỗi lần click: điền số mili giây.
- Chọn 1 trong 3 điều kiện để dừng tự động click gồm: chạy vô hạn, dừng lại sau khoảng thời gian nhất định hoặc sau bao nhiêu lần tự động click.

Tại giao diện Khoảng thời hạn click, bạn hoàn toàn có thể tùy chỉnh các thông số kỹ thuật
Chọn LƯU.

Chọn LƯU
Sau khi đã tùy chỉnh các thông số, nhấn Bật.

Sau khi đã tùy chỉnh các thông số kỹ thuật, nhấn Bật
Di chuyển biểu tượng mục tiêu đến vị trí cần click.

Di chuyển hình tượng tiềm năng đến vị trí cần click
Sau đó nhấn vào biểu tượng nút play để bắt đầu bật tự động click.
Xem thêm:

Sau đó nhấn vào hình tượng nút play để mở màn bật tự động hóa clickTrong quy trình sử dụng tính năng tự động hóa click sẽ có 3 hình tượng tại thanh tinh chỉnh và điều khiển để bạn sử dụng :
- Biểu tượng mục tiêu: Chạm và kéo biểu tượng này đến vị trí bạn muốn bật tự động click.
- Biểu tượng nút play: Nhấn vào nút này để bật/tắt tự động click.
- Biểu tượng mũi tên 4 chiều: Chạm và kéo biểu tượng này để di chuyển thanh điều khiển, nhấn vào biểu tượng này để thu gọn thanh điều khiển.

Sẽ có 3 hình tượng tại thanh điều khiển và tinh chỉnh để bạn sử dụng
Nếu bạn chọn chế độ nhiều mục tiêu, nhấn Cài đặt tại mục CHẾ ĐỘ NHIỀU MỤC TIÊU.

Nhấn Cài đặt tại mục CHẾ ĐỘ NHIỀU MỤC TIÊUThiết lập độ trễ và thời hạn vuốt .

Thiết lập độ trễ và thời hạn vuốt
Nhấn vào biểu tượng mũi tên ở góc trên bên trái để quay trở lại giao diện chính.

Nhấn vào hình tượng mũi tên ở góc trên bên trái để quay trở lại giao diện chính
Nhấn Bật.

Nhấn BậtTại đây, sẽ có 5 tính năng để bạn sử dụng :
- Biểu tượng nút play: nhấn để bật tự động click.
- Biểu tượng dấu cộng: nhấn để thêm một mục tiêu click và giữ để thêm một mục tiêu vuốt.
- Biểu tượng dấu trừ: nhấn để xóa một mục tiêu.
- Biểu tượng mục tiêu số: nhấn và kéo đến những vị trí bạn muốn tự động click. Những vị trí sẽ được sắp xếp theo thứ tự tăng dần.
- Biểu tượng mũi tên 4 chiều: nhấn và kéo biểu tượng này để di chuyển thanh điều khiển, nhấn vào biểu tượng này để thu gọn thanh điều khiển.

Tại đây, sẽ có 5 tính năng để bạn sử dụng
Đối với biểu tượng bánh răng: để cài đặt cấu hình cho chế độ tự động click, bạn có thể đặt tên cho cấu hình và chọn 1 trong 3 điều kiện để dừng tự động click gồm: chạy vô hạn, dừng lại sau khoảng thời gian nhất định hoặc sau bao nhiêu lần tự động click.

Đặt tên cho thông số kỹ thuật và chọn 1 trong 3 điều kiện kèm theo để dừng tự động hóa click
Sau đó, chọn LƯU.

Sau đó, chọn LƯU
Sau khi thêm các mục tiêu, di chuyển các mục tiêu đến các vị trí tự động click > Nhấn vào biểu tượng nút play để bật tự động click.
Xem thêm:

Nhấn vào hình tượng nút play để bật tự động hóa clickBài viết trên đã hướng dẫn cho các bạn cách sử dụng Auto Click trên điện thoại cảm ứng Android cực đơn thuần. Nếu bạn thấy có ích thì hãy san sẻ với bè bạn và đừng quên để lại phản hồi phía bên dưới nhé !
Source:
Category: