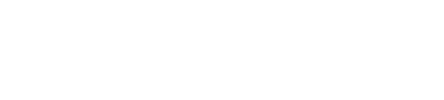Khi sử dụng PivotTable trong Excel bạn thường gặp nhiều bất tiện do sự xuất hiện của dòng Grand Total ở cuối bảng. Vậy Grand Total là gì? Làm cách nào để điều chỉnh dòng Grand Total trong Excel? Hãy cùng Tino Group đi tìm câu trả lời ngay dưới bài viết này bạn nhé!
Grand Total là gì?
Grand Total được dịch theo nghĩa Tiếng Việt là “ tổng số ”. Thuật ngữ này thường sử dụng trong một số ít nghành nghề dịch vụ như : kinh tế tài chính, kế toán, … Hiểu đơn thuần, Grand Total là tổng số sau cuối sau khi cộng tổng thể tài liệu, những số lượng lại với nhau trong một chuỗi số liệu
Grand Total trong Excel sẽ nằm ở một dòng riêng và hiển thị hiệu quả tổng số của một dãy số liệu trong bảng tổng hợp hoặc trong những biểu đồ tài liệu. Trong Excel, cột / hàng của Grand Total sẽ được thêm tự động hóa khi bạn tạo PivotTable .
Hướng dẫn sử dụng hàm Grand Total trong Excel
Cách ẩn dòng hoặc cột Grand Total của PivotTable trong Excel
Dòng Grand Total là dòng tổng cộng luôn hiển thị ở phía cuối bảng và tạo nên nhiều điều bất tiện cho PivotTable. Nghĩa là bạn phải kéo thanh trượt xuống mới có thể nhìn thấy các con số. Sau đây là cách để ẩn dòng hoặc cột Grand Total nhanh chóng trong Excel.
Bạn đang đọc:
Bước 1: Bạn cần thiết lập dữ liệu. Ví dụ, mọi thông số dữ liệu sử dụng để hướng dẫn được hiển thị như hình dưới đây.
- Trên thanh menu, bạn chọn thẻ “Data” => Chọn “PivotTable”.
- Hệ thống hiển thị cửa sổ “Create PivotTable”, bạn cần lưu ý vị trí đặt PivotTable. Bạn có thể đặt tại Sheet chứa dữ liệu để dễ dàng quan sát như ảnh bên dưới đây. Sau đó chọn “OK”.
- Bạn chọn các trường dữ liệu để lập báo cáo. Để tạo lập báo cáo dạng đếm tương tự như sử dụng hàm, công thức, bạn cần thiết lập tại mục “PivotTable Fields”.
- Cụ thể: “Lớp” đặt vào mục “Rows”. “Xếp loại” xếp vào mục “Columns” và mục “Values”. Tại “Values”, bạn chọn cách tính là COUNT.
Đây là một PivotTable hoàn hảo
Bước 2: Để thực hiện ẩn cột/ dòng Grand Total, bạn chọn “PivotTable” => Đến mục “Design” chọn “Layout”.
- “Show Totals for Rows”: Hiển thị dòng Grand Totals.
- “Show Totals for Columns”: Hiển thị cột Grand Totals
Cách thêm Grand Total từ PivotTable vào biểu đồ trong Excel
Khi bạn tạo biểu đồ từ PivotTable, bạn sẽ hiển thị luôn phần Grand Total là một trong những tài liệu hiển thị trên cột của biểu đồ. Tuy nhiên, Grand Total luôn chứa tài liệu lớn hơn nhiều so với những cột tài liệu đơn lẻ còn lại. Do đó, nếu bạn đưa Grand Total vào biểu đồ sẽ làm lệch tỷ suất của biểu đồ và rất khó để nghiên cứu và phân tích và so sánh những thông tin trong biểu đồ. Bên dưới đây là cách thêm Grand Total từ PivotTable vào biểu đồ .
Bước 1: Bạn cần thiết lập bảng tổng hợp
- Chọn bất kỳ một ô trong PivotTable
- Trên thanh menu, chọn tab “Design” => chọn “Grand Totals” => Chọn “On for Rows Only”.
- Chuyển sang sheet “Demo”. Bạn chọn một ô trong PivotTable.
- Chọn tab “PivotTable Analyze” => Chọn “PivotTable’ => Chọn “Options” => Tích vào mục “Generate GetPivotData”.
Bước 2: Thiết lập công thức từ hàm GETPIVOTDATA
Bạn chọn một ô trống trên bảng tính, bạn nhập “=” và chọn vào ô có tổng số tiền lớn nhất “$12.484” Lúc này hàm GETPIVOTDATA sẽ hiển thị công thức sau:
Công thức: =GETPIVOTDATA(“Item Total”, $A$3)
Bước 3: Định dạng số bằng hàm TEXT
Công thức: =TEXT(GETPIVOTDATA(“Item Total”, $A$3), “$#,###”)
Lúc này, bạn sẽ tạo định dạng số tùy chỉnh cho Grand Total
Bước 4: Tạo liên kết Text Box
- Bạn chọn “Insert” => Chọn “Illustrations” => Chọn “Shapes”
- Tiếp theo, bạn chọn “Text Box”
- Sau đó, bạn vẽ Text Box tại bất cứ vị trí nào mà bạn muốn xuất hiện trong biểu đồ
- Di chuyển đến thanh nhập công thức, bạn nhập “=” và chọn ô đã viết công thức. Hiển thị như sau: =Demo!$D$3
Bước 5: Nối text vào công thức
=”Grand Total: “&TEXT(GETPIVOTDATA(“Item Total”, $A$3), “$#,###”)
Lúc này, Grand Total đã được quy đổi sang dạng văn bản được link và nằm vị trí phía trên biểu đồ. Lúc này, bạn hoàn toàn có thể thuận tiện triển khai so sánh những cột số liệu trong biểu đồ .
Trên đây là những kiến thức và kỹ năng về Grand Total mà Tino Group đã tổng hợp để gửi đến bạn. Vậy là bạn đã phần nào hiểu rõ hơn về Grand Total là gì cũng như học được cách sử dụng hàm Grand Total trong Excel rồi phải không ? Hy vọng bài san sẻ này sẽ tương hỗ bạn tốt hơn trong học tập và thao tác với Excel. Chúc những bạn thành công xuất sắc !
FAQs về Grand Total
Có thể thay đổi biểu đồ Pivot mà không cần phải thay đổi PivotTable không?
Câu trả lời: Có. Bạn tạo một PivotTable khác dựa vào bảng đầu tiên. Tiếp đó, bạn tạo biểu đồ Pivot từ bảng PivotTable thứ 2 vừa tạo. Bạn có thể ẩn trang tính chứa bảng tổng hợp thứ 2.
Xem thêm:
Có thể thay đổi hàm tóm tắt mặc định cho dữ liệu từ COUNT thành SUM trong PivotTable không?
Câu vấn đáp : Không. Bạn không hề đổi khác setup mặc định. Nếu trường hợp những ô trống hoặc ô có văn bản sẽ mặc định là COUNT. Còn không có sẽ hiển thị SUM.
Grand Total và hàm Subtotal có gì khác nhau?
Grand Total trong Excel là tổng số sau cuối sau khi cộng hết chuỗi số liệu lại với nhau. Và Grand Total sẽ tự động hóa Open ở dòng ở đầu cuối của bảng tổng hợp. Còn hàm Subtotal là hàm tính tổng cố định và thắt chặt và di động, giá trị sẽ biến hóa khi triển khai Filter .
Hàm Subtotal có giống hàm Sum?
Nếu hàm Subtotal sử dụng tính tổng riêng cho từng nhóm thì hàm Sum chỉ tính tổng cố định và thắt chặt, tổng chung cho toàn bộ những đối tượng người tiêu dùng mà không tách thành tổng nhóm nhỏ. Và giá trị không đổi khác khi thực thi Filter còn hàm Subtotal bị đổi khác .
CÔNG TY CỔ PHẦN TẬP ĐOÀN TINO
- Trụ sở chính: L17-11, Tầng 17, Tòa nhà Vincom Center, Số 72 Lê Thánh Tôn, Phường Bến Nghé, Quận 1, Thành phố Hồ Chí Minh
Văn phòng đại diện: 42 Trần Phú, Phường 4, Quận 5, Thành phố Hồ Chí Minh - Điện thoại: 0364 333 333
Tổng đài miễn phí: 1800 6734 - Email: vaytot.net@gmail.com
- Website: www.tino.org
5
/
Xem thêm:
5
(
1
bầu chọn
)
Source:
Category: